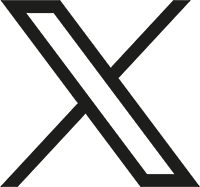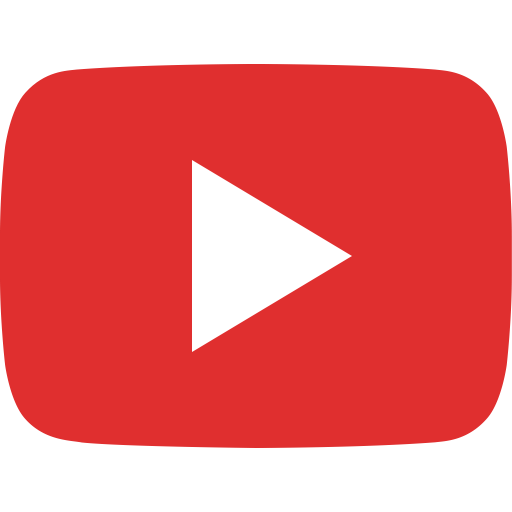Airborne Photography
NEW IMAGERY UPLOADER
Effective Aug 2022, the FEMA uploader is web based. The old Adobe Air version is retired.
Uploader is now a web page (not an app): https://imageuploader.geoplatform.gov
Remember to check your “POP UP” blocker, as it may block the LOGIN screen.
Username Format: CAP_XXWG - i.e., CAP_TXWG for Texas Wing
Password: <See your Wing ES or DO Officer>
If you are prompted for security questions, please use the spelled-out name of your state. For example: Nebraska or Puerto Rico.
UPLOADING IMAGES
- Sign in using the information above.
- If your images do not have GPS (EXIF) data imbedded in them do not upload them!
- As a general rule for FEMA, you can delete test, marker, and junk photos.
- Step 1 – Mission Details (This has changes from the old uploader.)
- For Event:
i.For actual mission use the supplied Event by the NOC.
ii.For all other missions, use Event CAP Training. (Unless otherwise instructed.)
- For Mission, use your MISSION NUMBER (22-T-12345).
- For Sortie, use your SORTIE NUMBER (A0001 or G0001).
- Step 2: Image Information
- For Image Type
- This has changed from the old uploader. You can select different imagery types for the same sortie. Please keep all images groups together appropriately
- Aerial Nadir (Waldo, sUAS, For VIRB and GoPro depending on the shooting)
- Aerial Oblique (Nikon always, VIRB and GoPro depending on the shooting)
- Ground Oblique (Make sure JPG format (no HEIC) and contact lat/long)
- Ground 360
- For Site Scan
- Yes for all Nadir (including sUAS).
- Select No for Obliques.
- For Image Type
- Step 4: Upload Images
- You can drag and drop a folder or individual photo’s into Drag & Drop Files Here.
- You can browse to individual photo’s using the Add Files button.
- Click the Upload button.
• Remember the images are JPEG Fine and therefore are in the neighborhood of 16M each.
• No need to be shooting RAW images or any other format.
To view your images on the new CAP Imagery Dashboard:
https://cap-gis.maps.arcgis.com/apps/dashboards/6c5d3f63e4a14752bf209288d205e328
Or this view:
https://cap-gis.maps.arcgis.com/apps/mapviewer/index.html?webmap=d1ccdfd480ff4772b8582a3bc83f673b
Batch / Group Downloads
Batch / Group Downloads can be accomplished from the following URL, you will need to know the Event ID Number for the starting directory of your images.
http://fema-cap-imagery.s3-website-us-east-1.amazonaws.com/Images/
Another item worth mentioning:
The Nikon GP-1 GPS unit will loose it's signal when the camera goes to sleep. We found a great article on http://captalk.net that talks about how to overcome this problem:
Actually my GPS unit works great and the suggestion of the wing placement causing interference often mentioned is usually really caused by a camera setting I've rarely seen taught in training materials other than my own that I use for my CAP AP classes.
With a Nikon DSLR using a GPS unit the GPS unit draws its power from the camera. It only draws the power for the GPS while the cameras meter is active; and to acquire and hold the GPS lock the GPS needs power.
The camera if left alone with the default settings will shut down the meter power several seconds after the shutter button has been depressed halfway in order to conserve the cameras battery. This is usually not enough time for the GPS unit to make its initial acquisition of a solid GPS lock, indicated by a solid green indicator light. The GPS unit will also lose its GPS lock between shots due to the meter power shutting down between exposures if they are spaced apart and not in a rapid sequence.
To avoid this problem of the GPS losing its power there is a menu setting on the camera that needs to be set. This optional setting only appears on the cameras setup menu when the GPS is physically connected to the camera body.
With the GPS connected to the body look in the Camera's Settings menu for GPS>Autometer Off. Set this menu item to Disabled. By camera default it will set to Enabled. By setting this to disabled you are telling the camera to keep the camera meter powered on at all times, which will also feed power to the GPS continuously.
Doing this will also drain the camera battery faster than normal, so make sure you always keep a couple of charged spare batteries with the camera at all times. To help reduce the effects of battery drain simply turn the camera completely off during periods of long inactivity, and turn it back on when you are in the target area. When you are ready to use it again be sure to check for solid green GPS lock indicator on the GPS and solid non blinking GPS indicator on camera body.
The second alternative mentioned, (which probably won't help you in the current circumstances) is to not use the Nikon GP-1 for the GPS unit but rather acquire one of the third party units like the Solmeta Geotagger 3. It has more features, newer tech with better signal acquisition and retention, and better battery management. It also retails for less. I only mention this for the sake of persons who do not have a GPS unit yet, but are looking for one. Read the reviews.
Using my Solmeta GPS with my Nikon DSLR to prove the point I've shot GPS tagged images with it for classes inside of buildings numerous times with solid roofs over my head. Most recently I took an image of CAP members indoors in the middle of a Red Robin Restaurant to demo the principle. The most extreme example of this was shooting from the interior 2nd floor apartment of a 4 floor apartment building. Granted it did take a few minutes to get the initial solid GPS lock in the apartment, but it did succeed and the GPS lock held once acquired.
http://captalk.net/index.php?topic=15305.50;wap2.
If you have a choice of GPS units in your CAP Camera Kit, use the Solmeta GPS.
Maj Edward Danley, CAP
AP SET
Last reviewed: 13 Jun 23